実行をカスタマイズする
きっかけ
VSCodeでは、ターミナルで実行する場合がもどかしいです。次のようでは python を効率的に学習できません🥲
右上の再生ボタン
ファイルを右クリック
F5でデバッグモード
どれも間違いではありませんが、ホームポジションを崩さずに実行する方法を紹介したいと思います。
拡張機能(Code Runner 編)
拡張機能アイコンをクリックして「Code Runner」をインストールしましょう。
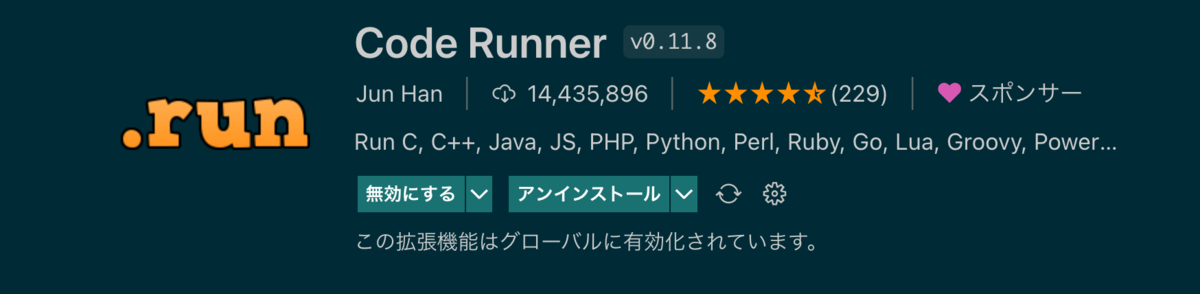
Code Runnerの設定
インストールが終われば、検索結果の左下のアイコンをクリックして「拡張機能を設定を構成する」を選択します。

変更箇所は一箇所だけです。画面に表示された「Run In Terminal」のチェックボックスをONにしましょう。
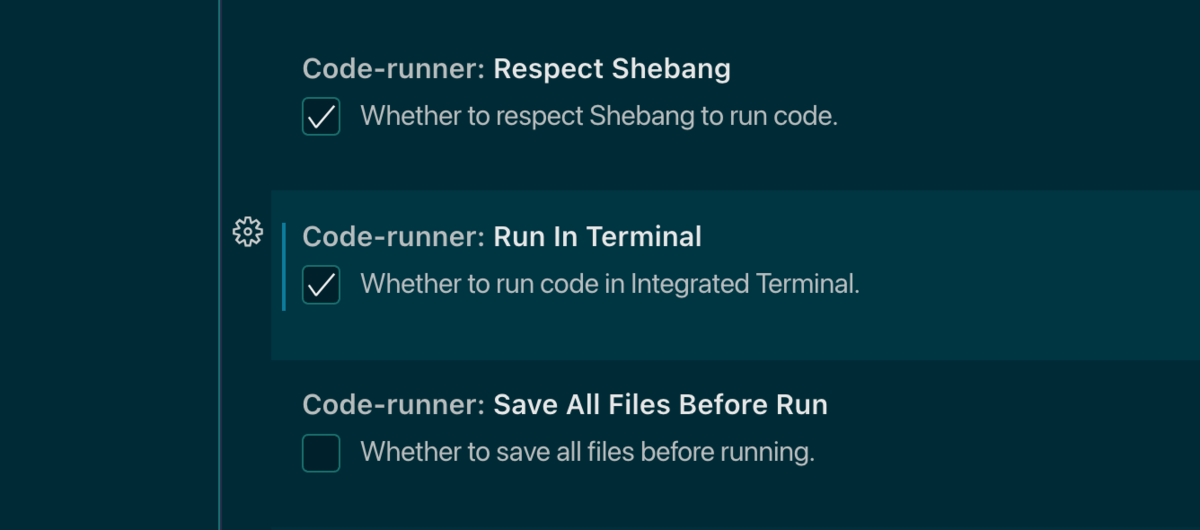
この段階でマウスを使う必要がすでになくなりました。Ctrl + Option + Nを押して確かめてみましょう。
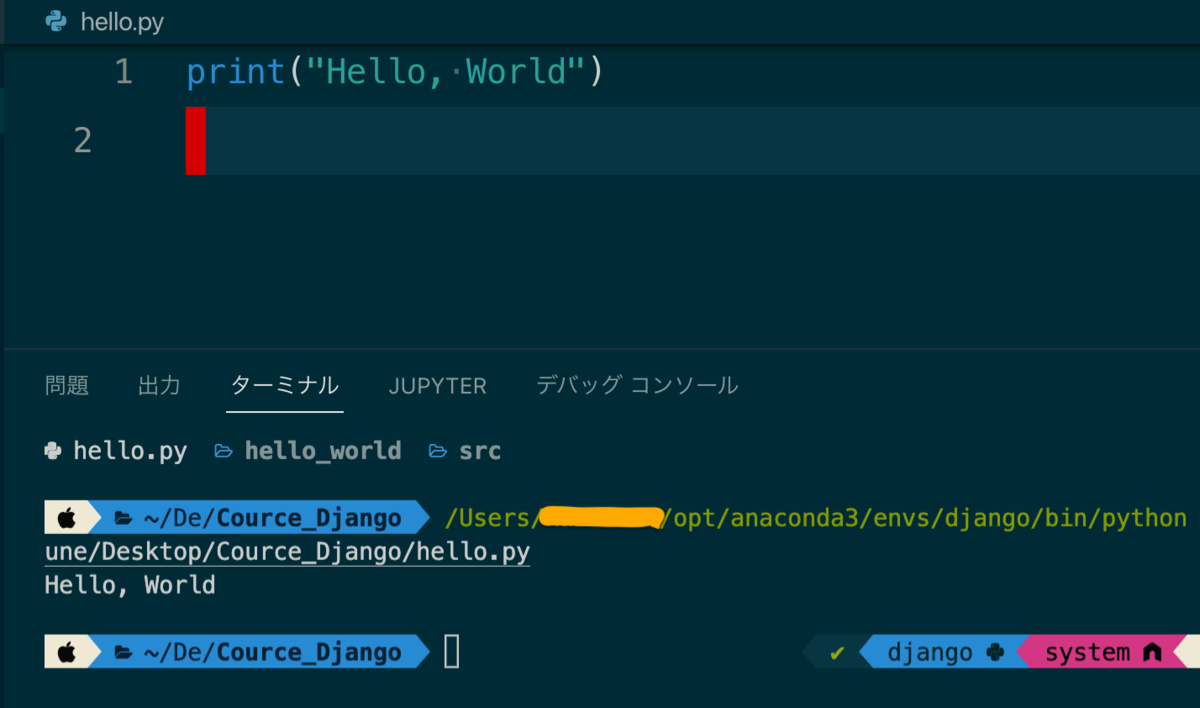
再生ボタンを押したときのように、ターミナルに表示されました。
「Code Runner」には、他にもCtrl + Option + Mでコードを停止させたりと便利なショートカットがいくつか用意されています。
キーボードショートカットを設定する
ショートカットを押しやすいキーにしてさらに便利にします。
⌘K + ⌘S でショートカットの変更ダイアログを表示させます(もしくはメニュー → 基本設定 → キーボードショートカット)。
設定項目が多いので検索窓に「実行」と入れて検索させましょう。

「ターミナルでファイルを実行する」が見つかれば左の鉛筆マークをクリックします。
自分はCtrl + rを2回押し にしました。最後にEnterを押せば登録されます。
ではよりよいVscode ライフを〜